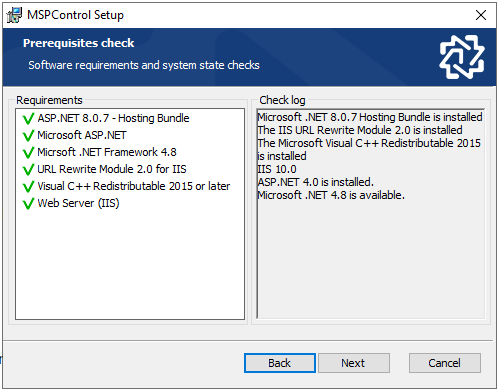Prerequisites
MSPControl Prerequisites Installation Guide
Before proceeding with MSPControl installation, ensure that your system meets all the necessary prerequisites. This guide will walk you through the installation of required components step-by-step.
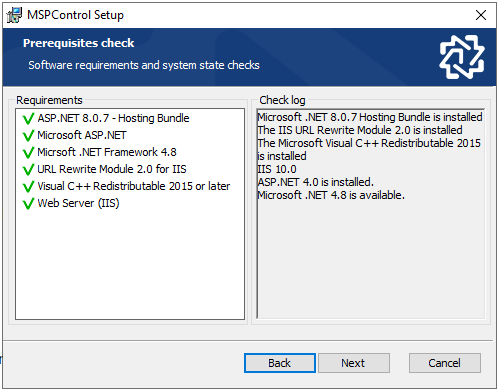
Overview of Prerequisites
The following components must be installed and configured:
- ASP.NET 8.0.7 – Hosting Bundle or later
- Microsoft ASP.NET
- Microsoft .NET Framework 4.8 or later
- URL Rewrite Module 2.0 for IIS
- Visual C++ Redistributable 2015 or later
- Web Server (IIS)
- SQL Server 2016 or Higher with the following:
- Case-Insensitive Server Collation
- Mixed-mode Authentication enabled.
Note: For SQL 2022 you should have Cummulative update 17 or later
Step 1: ASP.NET 8.0.7 – Hosting Bundle
- Download the latest version of the ASP.NET Hosting Bundle from the official .NET website.
- Run the installer as an administrator.
- Follow the prompts to complete the installation.Verify the installation by opening a command prompt and typing:
dotnet –version
- Ensure the version matches the one you downloaded.
Step 2: Microsoft ASP.NET
- Enable ASP.NET in IIS:
- Open Server Manager.
- Click on Manage > Add Roles and Features.
- Navigate to Server Roles and check Web Server (IIS) > Web Server > Application Development > ASP.NET.
- Click Next and complete the installation.
Restart IIS by running:
iisreset
Step 3: Microsoft .NET Framework 4.8
- Download the .NET Framework 4.8 Runtime from the Microsoft Download Center.
- Run the installer and follow the on-screen instructions.
- Verify the installation:
- Open Control Panel > Programs and Features.
- Check if Microsoft .NET Framework 4.8 is listed.
Step 4: URL Rewrite Module 2.0 for IIS
- Download the URL Rewrite Module 2.0 from the IIS website.
- Run the installer.
Once installed, restart IIS:
iisreset
Step 5: Visual C++ Redistributable 2015 or Later
- Download the latest Visual C++ Redistributable package from the Microsoft Download Center.
- Choose the appropriate version for your system (x86 or x64).
- Run the installer and complete the setup.
- Verify the installation:
- Open Control Panel > Programs and Features.
- Check if Microsoft Visual C++ Redistributable 2015-2022 is listed.
Step 6: Web Server (IIS)
- Enable IIS on your system:
- Open Server Manager > Add Roles and Features.
- Check Web Server (IIS).
- Under Application Development, ensure the following are selected:
- .NET Extensibility
- ASP.NET
- ISAPI Extensions
- ISAPI Filters
- Click Next and complete the setup.
- Restart the server.
Step 7: SQL Server 2016 or Higher
- Install SQL Server:
- Download SQL Server 2016 or higher (e.g., SQL Server 2019) from the Microsoft SQL Server page.
- Run the installer and choose Custom Installation.
- Select Features:
- Include:
- Database Engine Services
- Full-Text and Semantic Extractions for Search (optional but recommended).
- Set Server Collation:
During setup, select Case-Insensitive Collation. This is crucial for MSPControl to function properly.
- Enable Mixed-Mode Authentication:
- Choose Mixed-Mode Authentication during setup.
- Set a strong SA Password.
- Verify Installation:
- Open SQL Server Management Studio (SSMS).
- Connect to the server and ensure the collation and authentication settings are correct:
Run the following query to check collation:
SELECT SERVERPROPERTY(‘Collation’);
- Ensure the result is SQL_Latin1_General_CP1_CI_AS (or equivalent).
- Verify that SQL Authentication is enabled by attempting to log in with the SA account.
- Enable TCP/IP:
- Open SQL Server Configuration Manager.
- Navigate to SQL Server Network Configuration > Protocols for MSSQLSERVER.
- Enable TCP/IP and restart the SQL Server service.
Verifying Prerequisites
After completing the above steps, verify all components are installed correctly:
- Launch the MSPControl installer.
- Check the Prerequisites Check screen. All items should display green checkmarks:
- If any item fails, refer back to the respective step above.
Next Step: Proceed to MSPControl Installation Guide