
Deploying MSPControl to your Azure environment involves a series of guided steps that simplify the overall process. Each step is designed to make the setup as efficient as possible.
To begin, visit our Azure Marketplace offer at MSPControl on Azure Marketplace. This page provides detailed information about the package and its features.
Important: You must have your own Azure subscription to deploy MSPControl. If you don’t already have one, you can create a free Azure account by visiting the Azure Free Account page.
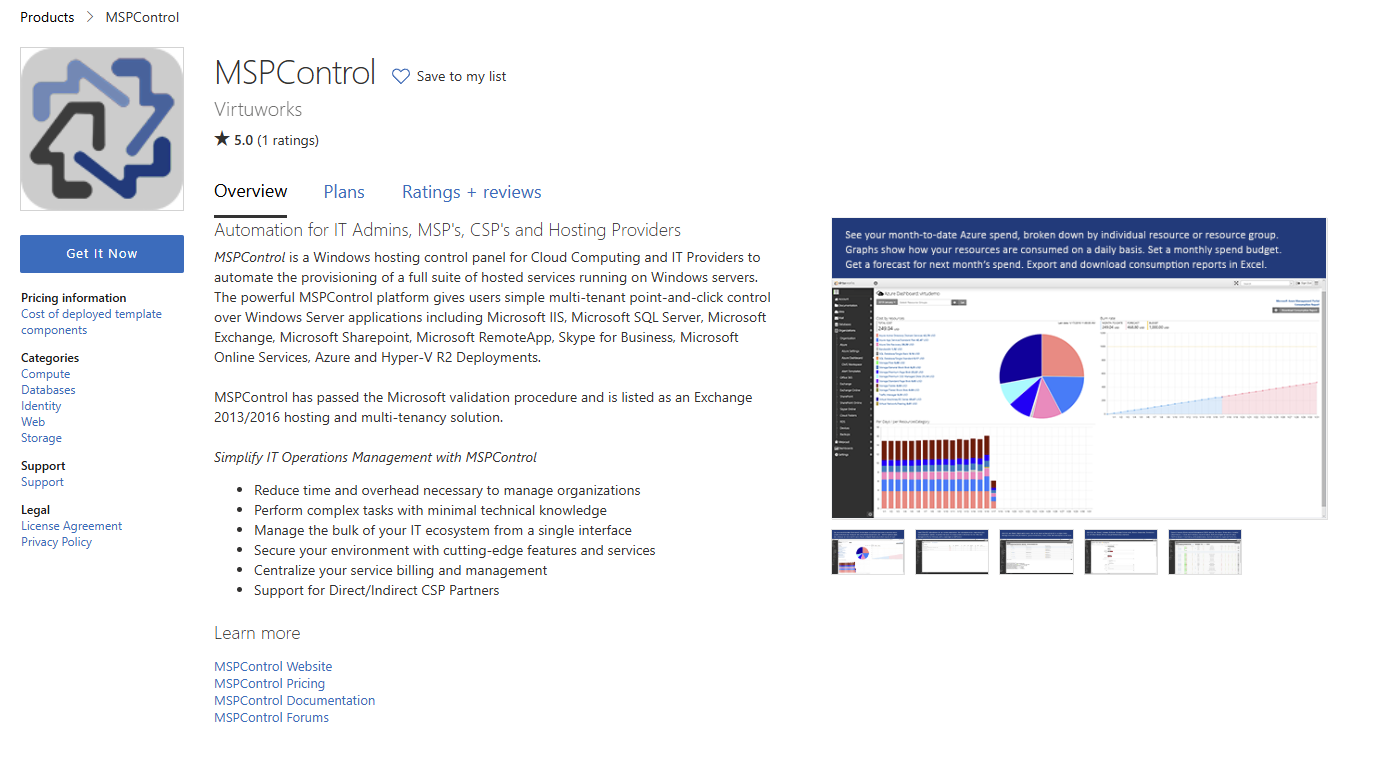
After selecting “Create” from our Azure Marketplace offer, the Azure Resource Manager deployment wizard opens. This wizard walks you through configuring your MSPControl deployment settings within your Azure subscription.
The wizard displays a form where you can review and customize various settings:
Subscription: Confirm the Azure subscription where MSPControl will be deployed.
Resource Group: Select an existing resource group or create a new one to organize your resources.
Region: Choose the Azure region where you want your resources to be hosted. This can affect performance and compliance.
Deployment Parameters: MSPControl-specific settings will be pre-filled. You may adjust values such as storage configurations, network settings, and admin credentials as needed.
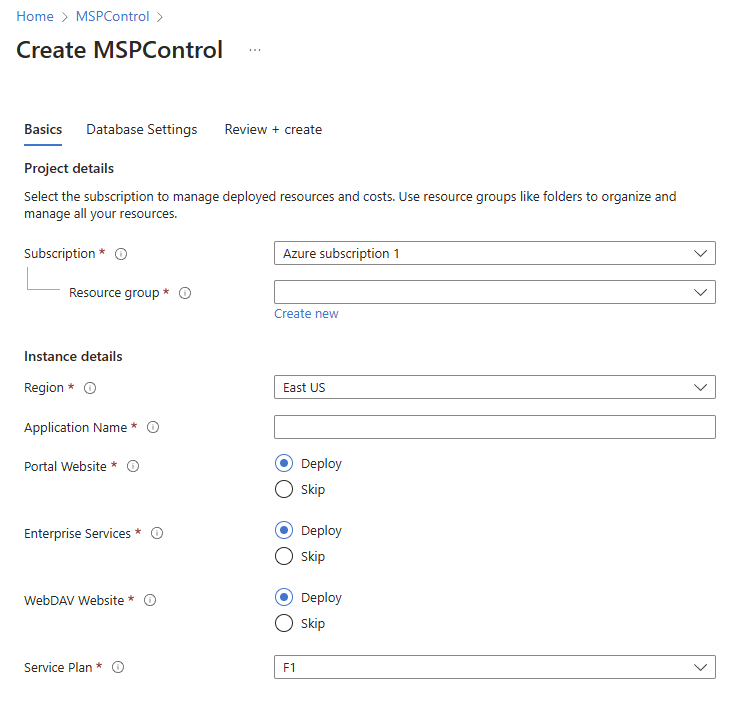
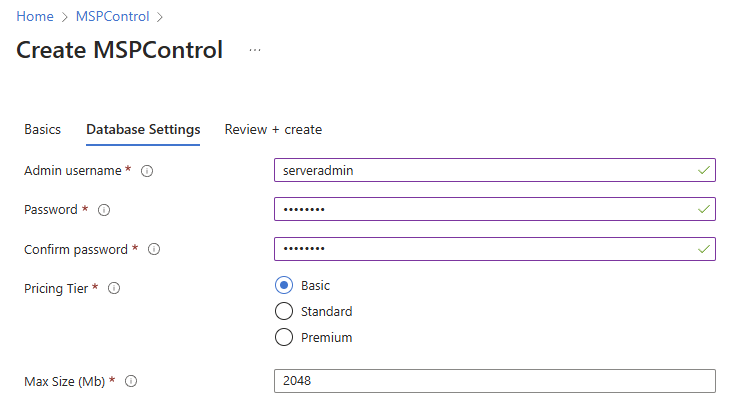 Step 2: Review + Create
Step 2: Review + Create
Click “Review + create” to see a summary of your deployment:
Summary: Verify that all settings (resource group, region, parameters) are correct.
Cost Estimation: Review estimated costs for running MSPControl in your Azure subscription.
Validation: Azure validates the configuration. Any errors or warnings will be displayed for correction.
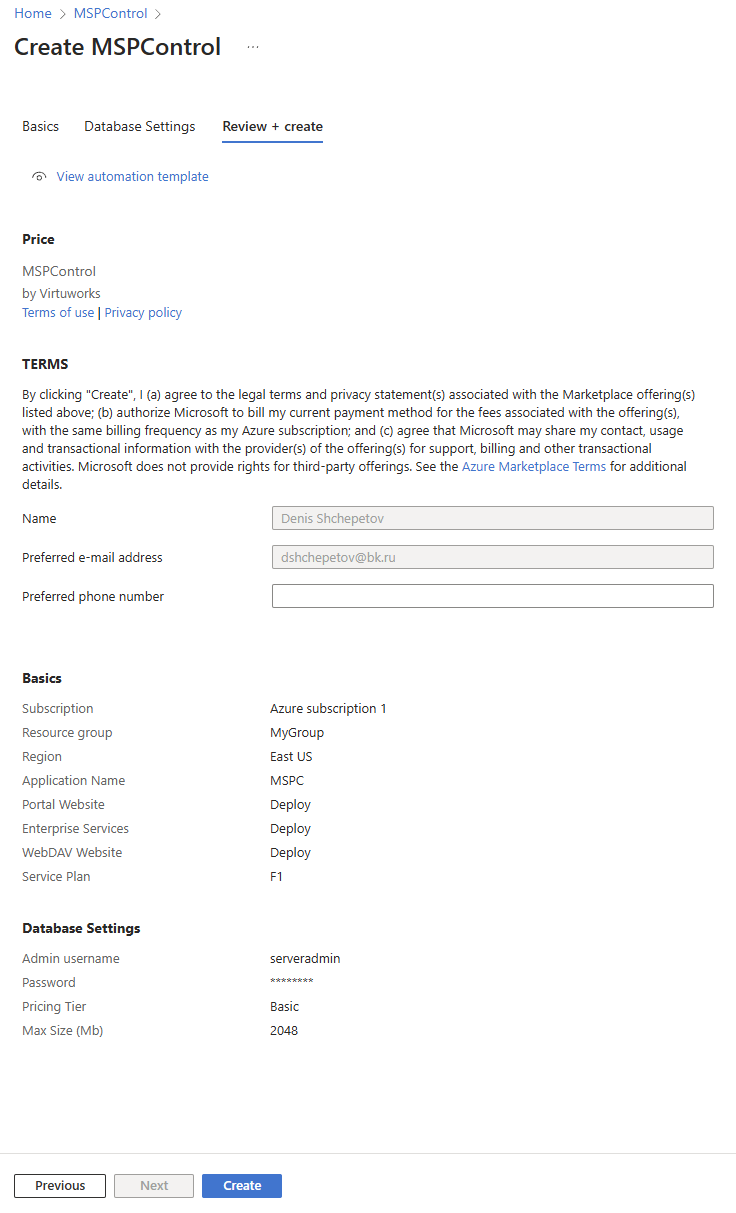
Once you have reviewed the summary and confirmed that all settings are correct, click “Create” to initiate the deployment process. Azure will begin provisioning the necessary resources for MSPControl.
The deployment process may take several minutes. Once completed, you will receive a confirmation in the Azure portal and can monitor the deployment status.
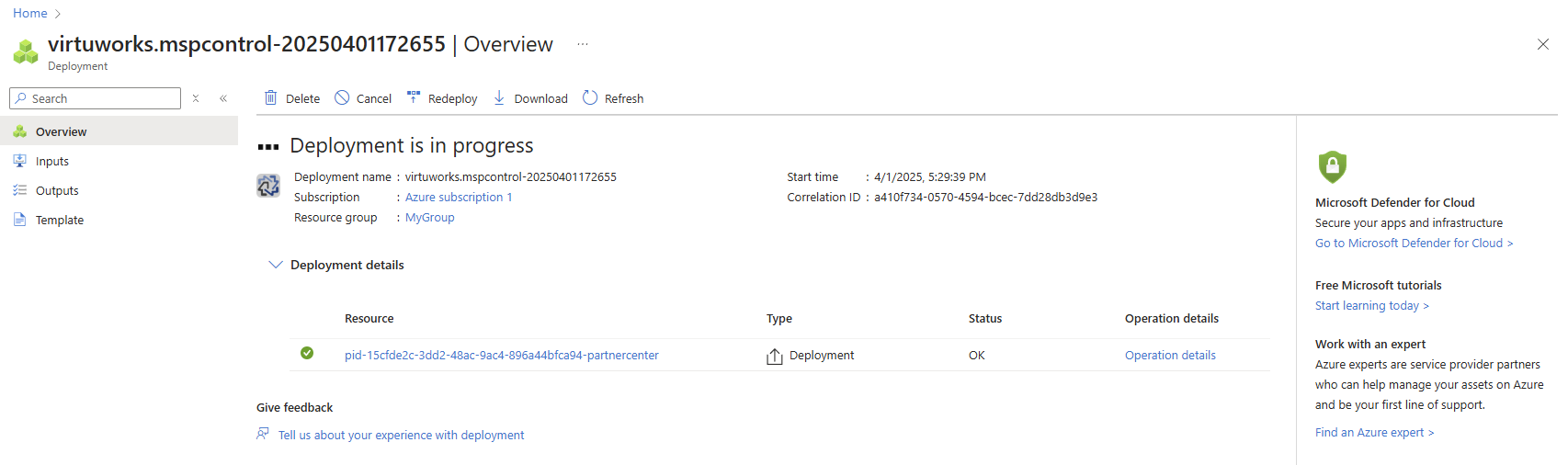
After the deployment is finished, you can:
Access MSPControl: Log in to your MSPControl dashboard via the Azure portal.
Review Logs and Resource Health: Ensure that all components are operating as expected.
Configure Additional Settings: Make any further customizations within MSPControl as needed.
For further assistance with setting up your Azure subscription or troubleshooting deployment, refer to Azure’s documentation or visit the Azure Free Account page.
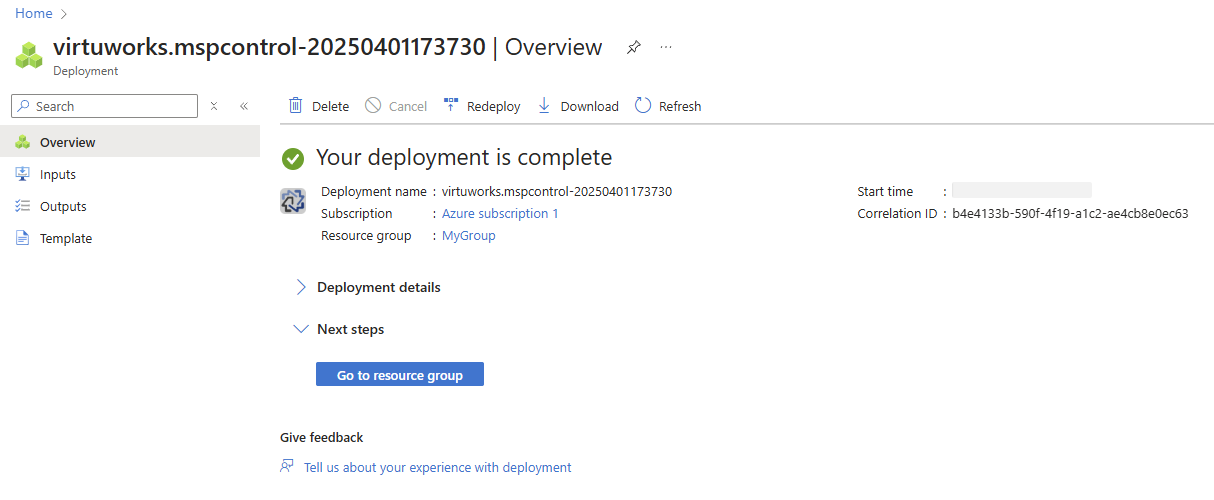
After a successful deployment, navigate to your resource group in the Azure portal. Locate the resource named MSPControlWeb-xxxxx; this is your dedicated MSPControl Portal.
Click on the portal resource to launch it. Upon first access, you will be greeted by the First Setup wizard, designed to guide you through the initial configuration of your MSPControl environment.
The wizard will prompt you to configure key settings such as administrative credentials, network configurations, licensing, etc. Follow the on-screen instructions to complete the setup.
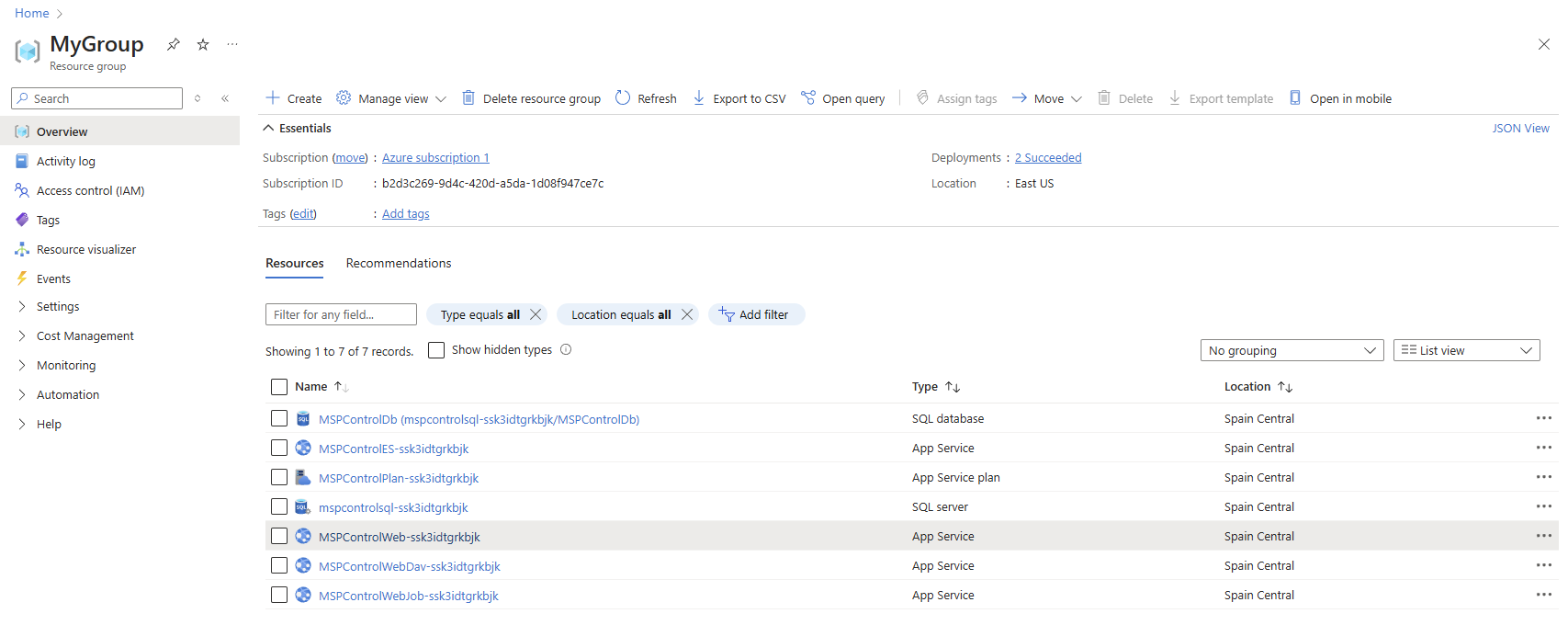
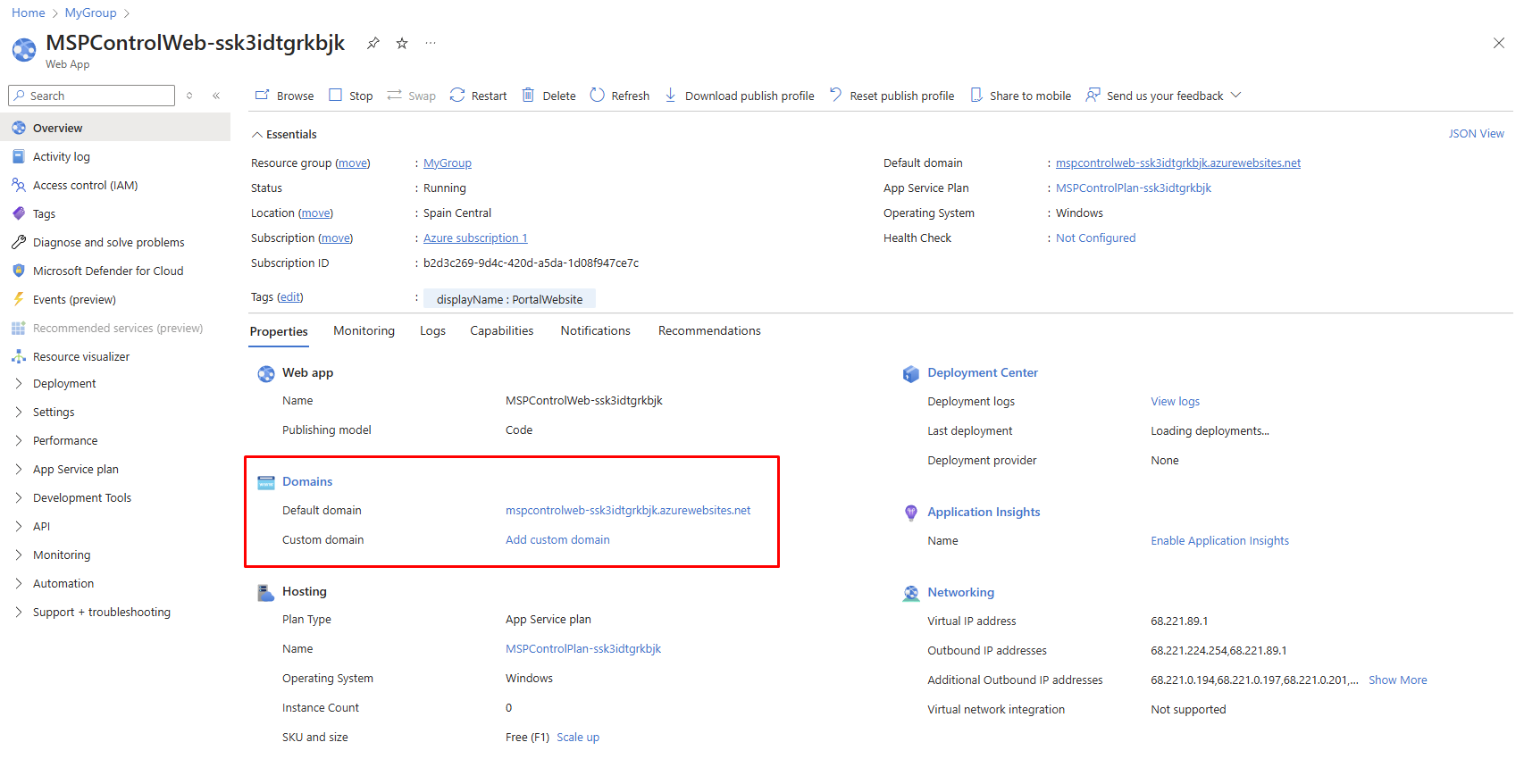
For additional support or troubleshooting, refer to the MSPControl documentation or contact our support team.
If you encounter issues during deployment or initial configuration of MSPControl, the following troubleshooting tips can help you resolve common problems:
Resource Provisioning Delays: If the deployment process takes longer than expected, check the Azure portal for any pending resource operations and ensure that your subscription has sufficient quotas.
Validation Errors: During the “Review + Create” step, any configuration errors will be flagged. Verify that all fields are correctly filled and that your Azure subscription and resource group are properly configured.
Portal Not Loading: If you are unable to access the MSPControl Portal, ensure that the resource named MSPControlWeb-xxxxx is running. Check for any alerts or errors in the resource health section of the Azure portal.
First Setup Wizard Issues: If the First Setup wizard fails to launch or complete, try refreshing your browser, clearing cache, or accessing the portal from a different network. Ensure that your browser meets the recommended specifications.
Incorrect Deployment Parameters: Double-check the deployment parameters set during the configuration phase. Incorrect values can lead to failed services or connectivity issues.
Integration Failures: If integrating third-party services or configuring network settings, ensure that all prerequisites are met and that any required ports or protocols are enabled.
Logs and Monitoring: Use the Azure portal to review activity logs, diagnostic logs, and resource health reports. These logs can provide detailed error messages that help pinpoint issues.
Azure Support: Consult Azure’s documentation and support forums for guidance on common deployment issues.
MSPControl Support: If you continue to experience problems, contact our support team with your deployment details and error logs for personalized assistance.

No credit card required for free, limited license.
