
MSPControl provides a centralized view of all Remote Desktop Services (RDS) hosts across your deployment. From this list, you can monitor server health, manage applications, and configure server-level settings—enabling efficient oversight of multiple RDS environments.
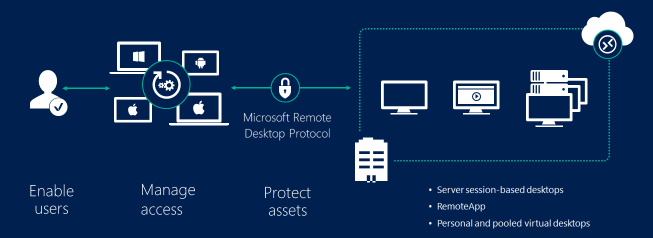
The main RDS Servers page displays each RDS host in a table, typically showing:
Server Name – The FQDN or hostname of the RDS server (e.g., rds01.yourdomain.net).
IP Address – The server’s IP address (e.g., 192.168.1.10).
Organization – If applicable, which organization or tenant this RDS host belongs to.
Comments – Any descriptive notes or comments about the server.
Status – Basic health indication (e.g., Online, Offline).
Information – A quick-access icon to View Info, revealing CPU usage, disk space, and other stats.
Restart – A toggle or button to remotely restart the RDS server (if permissions allow).
Shutdown – Similar to Restart, but for shutting down the server.
Cert/Enc – Indicates SSL certificate or encryption settings for RDP connections.
Actions – Options to edit or remove the RDS server from MSPControl’s inventory.
You can filter or search the list to find specific servers by Organization, Status, or other criteria.
Clicking View Info (often an icon under Information) opens a small panel showing:
General – CPU usage percentage, load percentage, available memory, used memory, etc.
Disk Drives – Space usage on each drive (e.g., C:, D:), showing total vs. free space.
Network Adapters – IP address, subnet mask, default gateway, DNS, MAC address.
Clicking the Server Name opens a detailed configuration page with tabs such as General, Browse, Installed, and Updates for RDS server applications.
General – Shows the server’s fully qualified domain name, comments, plus the same Server Info block with CPU, memory, disk, and network data.
Browse – A list of available applications (e.g., from Choco Feeds or other sources) that can be installed on this RDS host.
Installed – Displays which apps are currently installed on the RDS server. You can Uninstall them if needed.
Updates – Lists any app updates available. You can Upgrade them to newer versions.
After making changes, click Save Changes or Save Changes and Exit to confirm your settings.
MSPControl integrates with Chocolatey or other package sources to simplify software deployment on RDS servers. The Browse, Installed, and Updates tabs let you:
Browse – View available packages (e.g., “7zip,” “Notepad++,” “Office 365 Editor”). Clicking Install deploys the software to the RDS host.
Installed – Shows what’s already installed. You can select items and Uninstall if no longer needed.
Updates – Lists apps with newer versions available. Choose Upgrade to keep software current.
This centralized approach streamlines software lifecycle management across multiple RDS hosts.
Regularly Check Server Info – Monitor CPU, disk space, and memory usage to prevent resource bottlenecks on critical RDS servers.
Use the Browse/Installed/Updates Tabs – Keep RDS applications up to date and uninstall unused software to reduce security risks.
Restart/Shut Down with Caution – Confirm user sessions are not active before rebooting or shutting down an RDS host.
Document Changes – Use the Comments field to note any major configuration changes or installed apps.
Manage SSL/Encryption – Ensure RDP connections are secure by properly configuring certificates in the Cert/Enc column or within server settings.
By leveraging MSPControl’s RDS Servers interface, administrators gain a unified dashboard for monitoring server health, installing or updating applications, and configuring key RDS parameters. This holistic approach helps maintain performance, security, and consistency across multiple Remote Desktop environments.

No credit card required for free, limited license.
