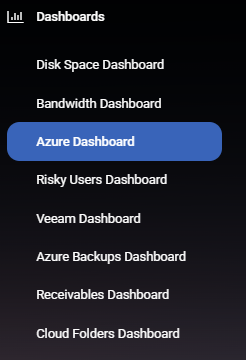Azure Dashboard
The Azure Dashboard in MSPControl provides a consolidated, visual overview of your Azure consumption. It shows daily costs (potentially broken down by organization), total spend, revenue, margins, and forecasts—helping you stay on top of your budget, identify key cost drivers, and track profitability or margin.
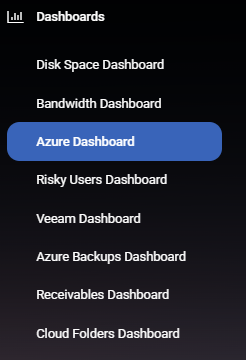
Overview
Upon opening the Azure Dashboard, you may see two main visualizations:
- Daily Bar Chart (Per Days / Per Orgs)
A stacked bar chart representing daily Azure costs for each organization (or subscription, depending on configuration). Each colored segment within a bar indicates that day’s cost contribution from a particular org or resource group. This view helps pinpoint which organizations are driving costs on specific dates, allowing for quick trend analysis or anomaly detection.
- Burn Rate Section
A line or area chart illustrating how your spend (or revenue and margin) evolves over time. You’ll often see multiple metrics displayed:
- Cost – Actual spend so far.
- Revenue – Income or billing totals (if you bill customers for Azure usage).
- Margin – The difference between revenue and cost, indicating profit.
- Cost Forecast – Projected spend if your current consumption rate continues.
- Revenue Forecast – Estimated income by month-end or another billing cycle.
- Margin Forecast – Predicted profit based on forecasted cost and revenue.
- System Limit – A budget or limit threshold. If the cost forecast exceeds this limit, you’ll see an alert (e.g., “You will go over budget”).
By comparing the forecast lines against your budget or system limit, you can see if you’re on track to stay within budget or need to make adjustments.
Hovering over points or bars in these charts typically reveals tooltips with exact numeric values (e.g., daily cost, margin on a specific date). This granular detail helps you spot spending spikes, zero in on specific cost contributors, and make proactive decisions about resource usage or pricing.
Filtering and Navigation
The dashboard may offer filters or dropdowns for tenants, subscriptions, or date ranges, enabling you to:
- Focus on a Specific Tenant or Subscription – If you manage multiple organizations, you can isolate the one you want to analyze.
- Select a Date Range – View costs for a single month, a quarter, or any custom period you specify. The bar chart and burn rate graphs will update accordingly.
You might also find a Refresh button to update the data on demand. Otherwise, MSPControl may refresh the Azure consumption data on a scheduled basis (e.g., daily).
Burn Rate Graph Details
In the burn rate section, you’ll typically see multiple lines or labels:
- Cost / Revenue / Margin – Show your actual totals so far.
- Cost Forecast / Revenue Forecast / Margin Forecast – Predict future totals if current trends hold.
- System Limit – A budget threshold. If the forecast surpasses this line, you get a warning (e.g., “You will go over budget”).
This forecast approach helps you anticipate month-end (or period-end) totals and take action to prevent budget overruns or margin shortfalls.
Best Practices
- Monitor Costs and Revenue Frequently – Regular checks help catch anomalies (e.g., a sudden cost spike) and confirm that revenue is keeping pace.
- Set and Review Budgets – Define monthly or quarterly budgets. The dashboard’s “System Limit” line provides a clear indicator if you’re at risk of exceeding it.
- Analyze Daily Trends – The per-day, per-org bar chart highlights usage patterns. If certain days or organizations show unusual spikes, investigate potential changes in workloads or configurations.
- Compare Margin vs. Forecast – If margin forecast is declining, consider adjusting pricing, optimizing resource usage, or revisiting cost allocation to maintain profitability.