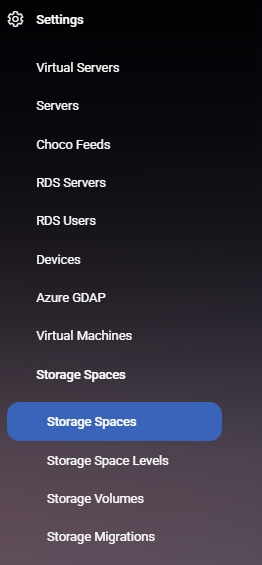Storage Spaces
The Storage Spaces section in MSPControl allows administrators to define and manage storage allocations across services and environments. Each Storage Space is a controlled area on a storage volume where limits, access rules, and folder structures can be applied. This system is based on Microsoft Storage Spaces, a feature in Windows Server for virtualized storage pools and resiliency across drives. MSPControl integrates this capability with a multi-tenant control panel to simplify allocation, tracking, and control of storage resources.
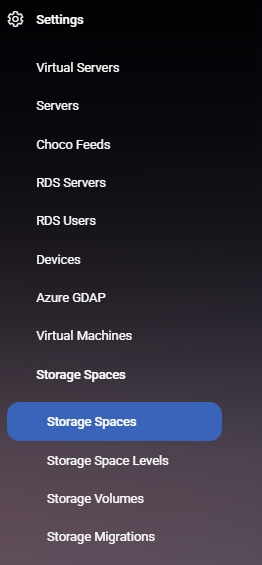
Table of Contents
Storage Spaces Overview
The main list view displays all existing Storage Spaces and their configurations. It can be accessed by navigating to Settings > Storage Spaces.
Interface elements:
- Add Storage Space – Opens the form to create a new storage space.
- Search bar – Enables quick filtering by name.
- Dropdown filter – Lets you filter the list (currently shows “All”).
Columns in the grid:
- Space name – Identifier for the storage space (e.g.,
archives01).
- Service name – The associated storage service. This is based on services defined in your MSPControl server configuration and is not a predefined list.
- Active – Status indicator (Yes/No).
- Allocated space – The quota assigned in gigabytes.
- Used space – Current reported usage (may be 0 Gb).
- Disk free space – Available disk space on the underlying volume.
- Actually used space – True storage consumed by folder contents.
Creating a New Storage Space
Clicking the + Add Storage Space button opens a form where you can configure a new storage space. The fields allow full control over location, limits, access, and classification.
- Storage Space Name – Enter a unique name for identification.
- Storage Service – Select one of the services previously added under the Servers section in your MSPControl deployment. This list is specific to your infrastructure and not predefined.
- Storage Path – Select a target folder within the available drives. The interface displays a folder tree, showing volumes such as A:, C:, D:, E:, G:, L:, and M:.
- Storage Level – Choose an existing storage level to categorize this space. These levels are defined manually in the Storage Space Levels menu and reflect your organizational needs.
- Storage Limit Size (Gb) – Enter a numerical quota (e.g., 4096) to cap storage usage.
- Quota Type – Select:
- Soft – Advisory-only limit.
- Hard – Enforced cap on usage.
- Disable new folder creation – Toggle ON to prevent users from creating subfolders inside the defined path.
Action buttons:
- Save Changes – Saves and stays on the form.
- Save Changes and Exit – Saves and returns to the Storage Spaces list.
- Cancel – Discards the current form.
Editing an Existing Storage Space
Clicking an existing entry (e.g., archives01) brings up the same form with all current values populated. You can modify the storage name, path, limit, quota type, and level without affecting the rest of the configuration.
The left panel will show the existing services and folders, enabling precise re-targeting or auditing. All standard action buttons remain available.
Best Practices
- Use naming conventions aligned with department, use case, or client (e.g.,
cloudfold01, archives205).
- Ensure that services listed in “Storage Service” are accurately configured in the Servers menu of your MSPControl instance.
- Use “Hard” quotas where enforcement is critical — for example, shared storage between tenants.
- Disable folder creation for archival or restricted access storage spaces.
- Regularly review “Actually used space” vs. quota to identify over- or under-utilization.
Storage Space Levels
Storage Space Levels allow you to categorize and logically group Storage Spaces based on how they will be used. These levels do not enforce technical constraints but serve as organizational labels — for example, for grouping file archives, virtual machines, or RDS profile disks. Each level can be assigned to specific Resource Groups to control visibility or apply context-sensitive restrictions.
Accessing the Storage Space Levels Menu
To manage levels, go to Settings > Storage Space Levels. The interface displays a list of existing levels with their corresponding descriptions. You can add new levels, view descriptions, or delete unwanted entries.
Displayed columns:
- Name – The internal name of the level, shown in selection lists.
- Description – A user-friendly label visible in the UI when assigning storage levels.
- Actions – Allows deleting the level if not in use.
Adding a Storage Space Level
To add a new level, click the Add Storage Space Level button. A form will open with the following fields:
- Name – Enter a unique internal name for the level. This is what appears when assigning levels during Storage Space creation.
- Description – Optional. A readable name or explanation shown in the list view.
- Resource Groups – Select one or more groups from the list to associate the level with. This restricts visibility of the level to the selected resource scopes. The list includes various services like Mail, DNS, Exchange, Microsoft Online Services, SQL versions, SharePoint, VPS, and more.
Action buttons:
- Save Changes – Saves and keeps the form open for continued editing.
- Save Changes and Exit – Saves and returns to the list view.
- Cancel – Discards changes and exits the form.
Best Practices
- Use descriptive names that reflect the storage’s purpose, such as “Cloud Folder Shares” or “RDS Profile Disks.”
- Link levels to appropriate resource groups to prevent unnecessary clutter for services that don’t need them.
- Avoid duplicate or redundant levels — reuse existing ones when possible.
- Do not delete levels that are currently assigned to active Storage Spaces.
Storage Volumes
The Storage Volumes section in MSPControl allows administrators to create, monitor, and manage underlying physical or virtual storage volumes. These volumes provide the raw disk space used by defined Storage Spaces. Volumes can be added manually or imported from available partitions already attached to the selected storage service.
Storage Volumes Overview
This section is accessible via Settings > Storage Volumes. The list displays all configured volumes and their usage details.
Interface features:
- Add Storage Volume – Opens the form to define a new volume manually.
- Import Volume – Opens a modal for importing existing storage volumes from a selected service.
- Search and Filter – Allows narrowing down the volume list using name filters and service selection.
Columns displayed:
- Space name – The label of the volume as configured.
- Allocated space – The defined size of the volume (e.g., 4096 Gb).
- Used space – Quota usage within the assigned size.
- Actually used space – Real disk usage by stored data on this volume.
Adding a New Storage Volume
Click the + Add Storage Volume button to define a new volume.
- Storage volume name – A required name for the volume entry.
- Storage service – Choose a service previously added under Servers. This defines the infrastructure context for the volume.
- File system – Select the file system format. Currently shown option is NTFS.
- Storage type – Choose the desired resiliency model:
- Highest Capacity – Parity resiliency, optimized for space efficiency.
- Mixed – Balanced option between performance and redundancy.
- Highest Performance – Mirror resiliency, optimized for speed and read performance.
- Parity size (GB) – Optional. Define the parity buffer size manually for parity-based volumes.
Actions:
- Save Changes – Saves and keeps the form open.
- Save Changes and Exit – Saves and returns to the main list.
- Cancel – Discards any input and exits.
Importing Existing Volumes
The Import Volume button opens a panel where you can import pre-existing storage partitions into the MSPControl environment. These volumes must already be attached to the cluster or storage infrastructure and must belong to the selected service.
- Select a Service from the dropdown menu.
- Review the available volumes listed with:
- Name – Identifier of the volume (e.g.,
StorageVol03).
- Drive letter – Shown if already assigned.
- Select the desired volume(s) using checkboxes.
- Click Import to register the volume(s) into MSPControl.
Best Practices
- Choose storage types based on usage: use parity for archival, mixed for general use, and mirror for performance-heavy workloads.
- Ensure your cluster has more than three servers to fully support all resiliency modes.
- Monitor actual disk usage to detect anomalies between allocated and real usage.
- Import only volumes you have verified are not system or recovery partitions.
- Use consistent naming for easy traceability (e.g.,
StorageVol01, StorageVol02).
Storage Space Migrations
The Storage Space Migrations tool enables administrators to move customer data between storage spaces and services. This functionality helps in reorganizing storage structures or preparing for infrastructure transitions. Migrations are organized into three categories: Cloud folders, Archiving, and Websites, each with specific workflow steps and behaviors.
Cloud Folder Migrations
Use this tab to move Cloud Folders between services or storage spaces for a selected organization.
- Organization – Select the organization whose folders are being moved.
- Destination cloud service – Choose the target Cloud Service.
- Migration destination space – Select the target Storage Space.
Steps:
- Step 1: Create folder structure – This creates a matching folder structure on the new destination.
- Manually move files and folders from the old location to the new one.
- Step 2: Switch on new space – Updates all source links to point to the new storage space.
Archive Migrations
Use this tab to migrate Mailbox Archives from one Storage Space to another across multiple organizations.
- Migration destination space – Choose the new archive storage location.
Steps:
- Step 1: Use for new archives – Creates folder structures on the new space for selected organizations.
- Manually move existing archive files into the destination directories.
- Step 2: Rewrite existing URLs – Updates archive references to use the new location.
Each organization displays a Status column, showing their current archive location status.
Website Migrations
This section helps you move websites from their original location into a different Storage Space and optionally change the underlying Web Service.
- Customer (Package) – Choose the hosted customer for migration.
- Destination service – Select the target IIS or web service.
- Destination space – Choose the Storage Space where new website folders will be created.
Migration steps:
- Step 1: Migrate websites – Creates folders and structure on the destination space.
- Step 2: Verify content was copied manually or via Audit Log. If not, move manually.
- DNS is still pointing to the old server until updated.
- Switch DNS – Reassign DNS to the new infrastructure.
- Clean up old folders and bindings.
- Click Switch customer to Destination Web Service to finalize the switch.
Best Practices
- Always move files manually before triggering the link rewrite or switch step.
- Check logs for access issues if content migration fails.
- Use consistent naming for target spaces to reduce errors.
- Verify DNS and service access after migration.
- Plan migration for low-traffic periods when possible.