
The Virtual Machines menu in MSPControl (integrated with Hyper-V) provides
a centralized interface to list, manage, and monitor all VMs across your environment.
Administrators can start, stop, reboot, or even replicate virtual machines, ensuring seamless
operations and streamlined VM lifecycle management.
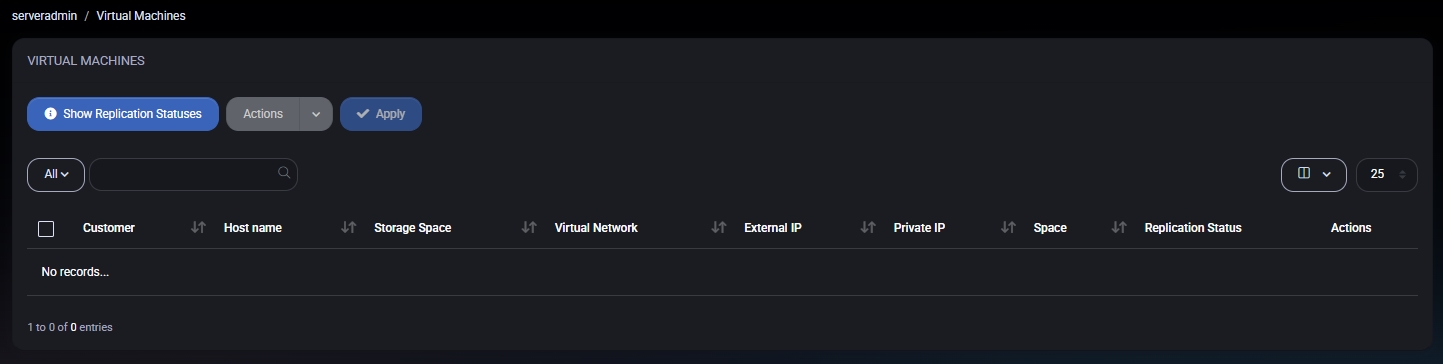
The main Virtual Machines page displays each VM in a table, typically showing:
Customer – Which tenant or organization the VM belongs to (e.g., “Contoso”).
Name – The VM’s name as registered in Hyper-V (e.g., “VM-WEB01”).
Storage Space – Which storage pool or volume the VM resides on.
Virtual Network – The network switch or VLAN the VM is connected to.
External IP – The public IP address (if any) assigned to the VM.
Private IP – The VM’s internal or private IP address on the virtual network.
Space – The hosting space or plan under which this VM is allocated.
Replication Status – Indicates if the VM is replicated to another host
(e.g., Enabled, Disabled, Replicating).
An Actions column typically provides quick commands (e.g., Start, Turn Off, Shutdown, Reset, Pause, Save, Reboot, Resume, Snapshot).
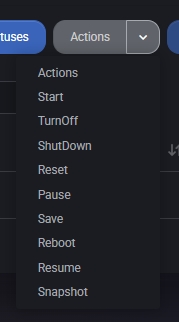
At the top of the dashboard, you may see a Show Replication Statuses button. Clicking it
updates or reveals replication details for each VM, such as the last replication time or any errors encountered during replication. This feature is especially useful for disaster recovery scenarios where Hyper-V Replica is in use.
After selecting one or more VMs, the Actions dropdown often includes:
Start / Turn Off / Shutdown – Controls the VM’s power state. Start boots a powered-off VM, Turn Off forcibly powers it down, and Shutdown
gracefully stops the OS.
Reset / Pause / Save – Reset reboots the VM (like pressing a hardware reset button), Pause suspends its CPU, and Save stores its state to disk.
Reboot / Resume – Reboot initiates an OS-level restart (similar to Shutdown + Start), while Resume brings a paused or saved VM back online.
Snapshot – Creates a Hyper-V snapshot (or checkpoint) of the VM, capturing its current state for rollback if needed.
These actions let you manage VM states without needing direct Hyper-V Manager or PowerShell access, centralizing operations in MSPControl.
Monitor Resource Usage – Keep an eye on storage space and replication statuses to avoid running out of disk or encountering replication errors.
Use Graceful Shutdown – Whenever possible, choose Shutdown instead of Turn Off to prevent data corruption or OS-level issues.
Snapshot Sparingly – Snapshots are handy but can consume significant disk space if left for long periods. Merge or delete them when no longer needed.
Check Replication Regularly – If using Hyper-V Replica, ensure replication statuses are Healthy. Address any Error or Warning states promptly.
By utilizing Virtual Machines in MSPControl, administrators can easily oversee VM power states, replication, and resource allocation, ensuring stable and efficient virtualized environments across multiple hosts.

No credit card required for free, limited license.
